macでwindows用の英字キーボードを使う方法

macをメインのPCとして使っているものの、windows用のキーボードを使いたい!という人は案外多いのではないでしょうか。
macの製品は、ハードウェアのデザインやその精神性も含めてとてもミニマルでスタイリッシュです。しかし、自分好みのPC環境を作るにあたって、macの製品のみでアイテムチョイスするのも(僕のようなオタクには)なんだかツマラナイ。
今回、自宅での作業環境再構築に合わせて、windows用のキーボードを導入してみました。
たまたま購入したのが英字キーボードで、試行錯誤の末にちょうど良いキー設定を見つけましたので紹介します。
macでwindows用キーボードを使う場合の問題点
実はwindowsキーボードは、macに繋ぐだけで入力できるようになります。
しかし、その状態でいざPC作業をはじめてみると、とてつもない違和感に襲われることになります。
macを使い慣れている人には違和感がないものの、windowsから移行してきた人間からすると最初に困惑するのが、「command」キーと「control」キーではないでしょうか。
windowsには「cntl」というキーが左下の方にあり、「コントロールキー」と呼びはするものの、macのコントロールキーとは似て非なる存在。例えばmacでは「control」+「c」がコピーではなく、プログラムの終了に使ったりします。
また、windowsキーボードとmacキーボードではかな/英数の切り替え方法が異なります。
windowsキーボードではかな/英数の切り替えボキーが1つですが、macの場合は「かな」「英数」とそれぞれ分かれており、スペースキーの両隣に配置されています。(最初は使いづらく感じるものの、これがまた便利なのだ)
今回はwindowsのキーボードをmac仕様に変えるわけなので、「キーボードのctrlキーを押したらmac上ではcommandキーを押したことにする」というような設定をする必要があるのです。
英字キーボードを日本語入力で使う際の問題点
そして、英字キーボードを日本語入力で仕様する際にも様々な問題が発生します。
まずは英字キーボードには「かな」の概念が存在しない(そりゃそうだ)ということ。
また、記号キーの配置が日本語キーボードとはかなり違います。
前者は、今回紹介する設定方法にて解決が可能ですが、後者は慣れるほかありません。
私は今まで日本語キーボードばかりを使用してきたので、英語配列が使いづらくてイライラします。しています。
アンスコを打とうとすると「?」になるし、コロンとセミコロンは同じキーだし、括弧キーの場所も違うし…コーディングしづらいったらありゃしない。
デザインにつられて、これから英字キーボードを買ってみようか、と考えている人は一度、よーく、考えて見たほうがいいかもしれません。
macでwindows用英字キーボードを使うための設定方法
macでwindows用英字キーボードを快適に使用するために、キーアサインを変更するためのソフト「karaniber」をインストールします。
これは、前述のとおり「このキーを押したら、このキーを押したことにして!」という設定ができる便利なツールで、キーボード沼の住民macユーザーにはおなじみのツールです。
こちらからインストールを行います。
https://pqrs.org/osx/karabiner/
「Download Karabiner-Elements」というボタンから、macのバーションに応じてファイルをダウンロードします。
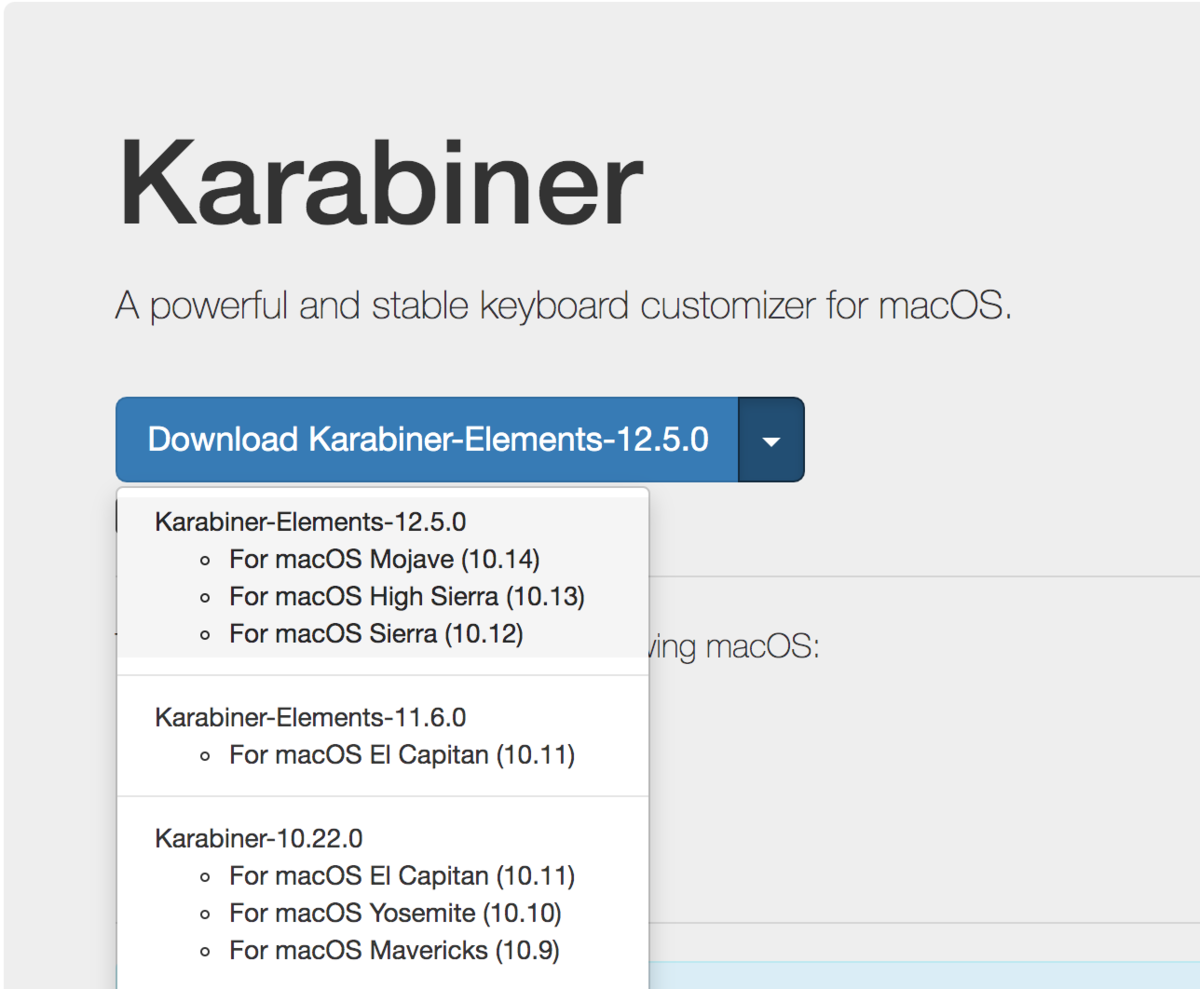
インストールが完了したら、早速キーアサインを設定していきます。
「Simple Modifications」タブから基本キー設定を行います。
設定を追加する際は、左下の「Add items」から要素を追加。
「From keyに表示するキーを、To keyとして使用する」というように入力します。
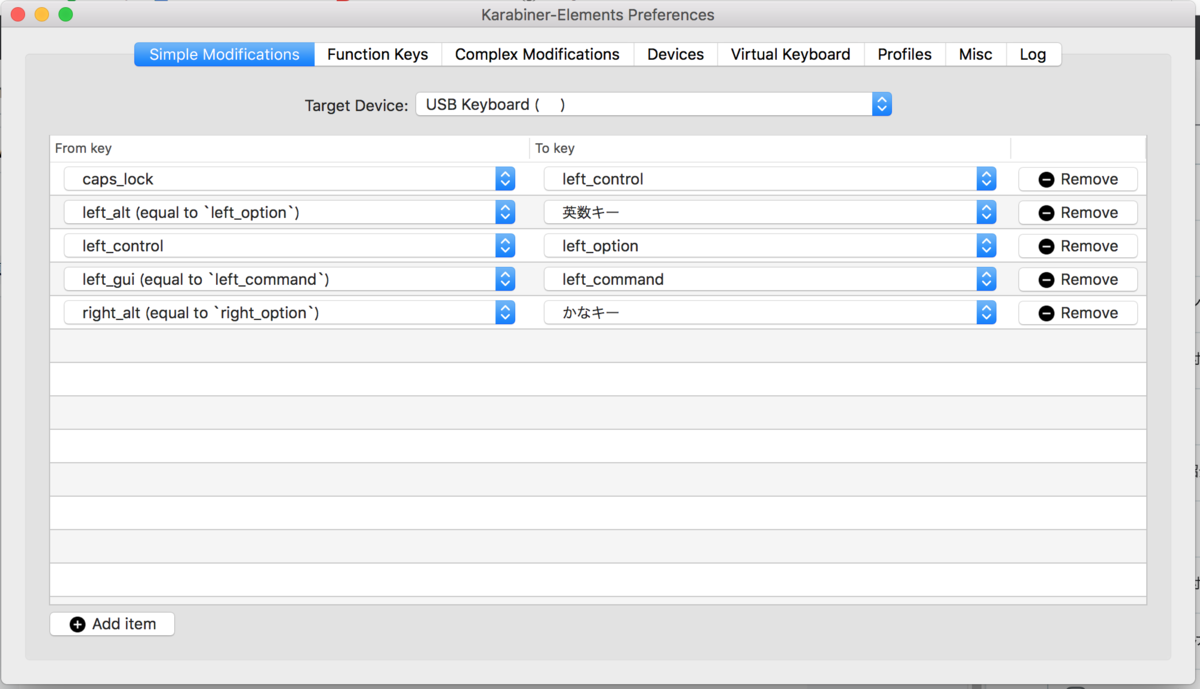
僕の場合は上から、
・「caps lock」 → 「left_control」に変更
・「left_alt」 → 「英数キー」に変更
・「left_control」 → 「left_option」に変更
・「left_gui」 →「left_command」に変更
・「right_alt」 →「」を「」に変更かなキー」に変更
というように設定しました。
ひとつずつ解説すると、
「caps lock」 → 「left_control」に変更
capslockは、アルファベットなどを大文字に変換するキーですが、基本的にアルファベット大文字を入力するときはShiftキーを使用するので不要としました。
(汎用機の開発などでホストをいじる際に、いちいちShiftキーを押すのが面倒だったので使用していた以外、capslockを使用したことがありません。どういう時に使うんだ。)
macのキーボード上ではcontrollキーの場所ですので、controllキーとして設定してします。
「left_control」 → 「left_option」に変更
macのoptionキーはあまり使う頻度は高くありませんが、入力したい特殊記号がある時などに困りますので、windowsでいうctrlキーに設定しました。
「left_alt」 → 「英数キー」に変更
「left_alt」キーは、スペースの左側にあるaltキーの事。
macでは英数への切り替えはスペースの両サイドにあり、癖でどうしても触ってしまう箇所ですので、このように設定。
「left_gui」 →「left_command」に変更
「left_gui」はつまり、「wimdowsキー」のこと。windowsマークのあのボタンです。
macには「macキー」は存在しないものの、同じような位置に使用頻度の高い「command」キーがありますので、これを割り当てました。
これでmacではいまいち抑え辛かった、コピーとペーストのショートカットキーがwindowsショートカットのようにスピーディに押下できます。
「right_alt」 →「かなキー」に変更
「かな」への変更キーも同じようにmacキーボードの慣習に習い、スペース横に配置します。
これで右手親指でかな入力への切り替えが可能となります。
こんな感じで、設定してから1週間程度経過しますが問題なく使用できています。
Karabiner-Elementsによってmacユーザーもキーボードカスタマイズを楽しめる!
このように、Karabiner-Elementsを使う事で様々なキーボードを利用することが可能となります。
そこまでしてわざわざ互換性のないキーボードを使いたいか…と思うかもしれませんが、そうなんです。どうしても使いたいんです。
キーボードは多くの人が軽視しますが、タッチした時のフィーリングは製品によってどれも異なり、長時間のブログ執筆やプログラミングをしていると疲労感も全く異なります。さらには副次的な「気持ち良さ」を感じることのできるものまであります。このキーボードの世界は「キーボード沼」などと呼ばれ、今はなき特定のメーカーのキーボードを集めるコレクターが存在するほど、それはそれは官能的な世界なのです…
macに対応した製品はまだまだ少ないので、これからもKarabiner-Elementsのお世話になることでしょう。
皆さんもぜひ、この設定を覚えて気兼ねなくキーボード沼に足を踏み入れてみましょうね!

東プレ REALFORCE R2 日本語108配列 静電容量無接点方式 USBキーボード 荷重45g レーザー刻印 かな表記なし ブラック R2-JP4-BK
- 出版社/メーカー: 東プレ
- 発売日: 2017/10/06
- メディア: Personal Computers
- この商品を含むブログを見る

PFU Happy Hacking Keyboard Professional JP 日本語配列 墨 USBキーボード 静電容量無接点 Nキーロールオーバー ブラック PD-KB420B
- 出版社/メーカー: PFU
- 発売日: 2008/11/10
- メディア: Personal Computers
- 購入: 3人 クリック: 344回
- この商品を含むブログ (40件) を見る

![PFU Happy Hacking Keyboard (HHKB) Lite2 黒 [英語配列モデル] # PD-KB200B/U ピーエフユー (キーボード) PFU Happy Hacking Keyboard (HHKB) Lite2 黒 [英語配列モデル] # PD-KB200B/U ピーエフユー (キーボード)](https://thumbnail.image.rakuten.co.jp/@0_mall/kitcut/cabinet/item/28/prod-pict-253777.jpg?_ex=128x128)